Researching keywords on Keyword Discovery
Last updated on Friday, November 24, 2023
As an SEO specialist, understanding the keywords driving traffic to your competitors' websites is vital for staying ahead of the game. Without this knowledge, it's challenging to develop a winning optimization strategy, outshine competitors, and attract more search engine traffic.
By using AccuRanker's powerful research tool, you can gain valuable insights into how other pages perform on various keywords. This allows you to explore and analyze competitor sites and landing pages in a specific market or niche, identify high-ranking keywords, and fine-tune your SEO strategy to improve ranking and drive more traffic to your site(s).
Exploring the Depths of Keyword Discovery
Keyword Discovery is a tool that allows you to unlock the secrets of ranking keywords on your own website or those of your competitors. If you're new to the keyword discovery page, we recommend starting with the informative Keyword Discovery help guide for a comprehensive understanding of its functionalities.
With Keyword Discovery, you can effortlessly research keywords related to competitor sites, gaining valuable insights into their ranking and the search engine results pages (SERPs) they dominate. This deep understanding enables you to identify the keywords that drive traffic to your competitors' sites as well as the amount of search-related traffic they generate.
You can do free-text searches for any URL, domain, or landing page, and quickly get a comprehensive list of discovered keywords along with data on the top competitors of this page or domain. This data can help you identify high-ranking keywords and improve your site's search engine optimization (SEO) strategy.
Accessing the Keyword Discovery Page
The Keyword Discovery page is easily accessible from the main menu located on the left side of the main dashboard. This page is available to all users of AccuRanker.
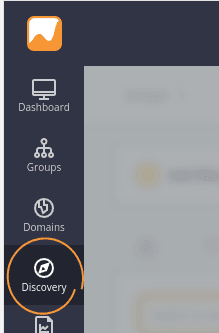
Integrating Competitor Research into Your Workflow
Incorporating competitor research into your workflow can significantly enhance the keyword research phase, particularly when aiming to improve your domain's rankings. Keyword discovery plays a vital role in this process by providing valuable insights and data.
However, its usefulness extends beyond research alone. Keyword discovery also serves as a powerful tool for continuously monitoring competitor domains and other pages that rank for intriguing keywords. By keeping a close eye on specific competitors and their ranking keywords, you gain a competitive edge in optimizing your own keyword rankings.
This feature becomes especially valuable when you're actively working on improving your keyword positions. With up-to-date data at your fingertips, you can effectively assess the effectiveness of your strategies, ensuring your efforts align with your intended goals.
Getting Started with Keyword Researching
To begin your keyword research journey, navigate to the Keyword Discovery page, which will bring you to the main domain selection interface. Here, you can input the web address of the domain or landing page you wish to analyze.
The input field offers flexibility, allowing you to search for specific landing pages such as example.com/sub-page/yet-another-subpage/, as well as homepages like example.com. Additionally, you can choose from previous searches or select one of your pre-registered domains from the dropdown menu.
Once you have entered or selected a page or domain, press Enter to confirm the search. Next, you can choose a location or keep the default suggested country, and click Search to begin your analysis.
After clicking Search the dialog will close and the main Keyword Discovery page will appear, giving you access to a wealth of data about your selected domain. From here, you can use the tools and filters to gain valuable insights into the domain's keyword rankings.
Domain Search
Located in the top section, just below the Keyword Discovery tab, you'll find the domain search and country select fields, which mirror the ones in the initial dialog. This allows for seamless searching of other domains or easy access to previously searched domains.
Quick tip: If you can't recall the exact URL, you can simply start typing in the input field, and matching domains based on your prior searches will be suggested to you.
Key Performance Metrics
Located just below , the KPI bar (Key Performance Indicator) provides a quick overview of the main metrics for the selected domain. These metrics are meant for you to quickly assess the overall performance of the domain to better understand how it ranks against other competitors in the market.

With the KPI bar, you can quickly assess how many keywords were found for the domain, whether it's a high- or low-traffic page, and how well it generally ranks for the selected keywords.
Quick Actions
The Quick Actions area, located below the KPI bar, provides a quick and efficient way to filter the keywords listed in the table at the bottom of the page.
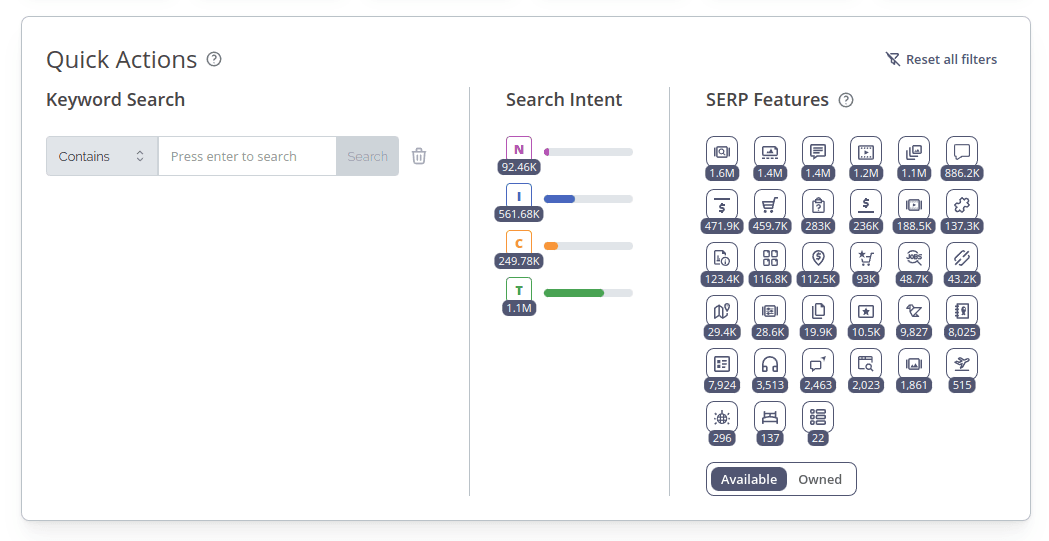
This visual presentation of frequently used filters includes a bubble chart displaying the main competitors ranking for the discovered keywords.
Quick Actions work in the same way as the rest of the available filters, allowing you to mix and match filters from the top-located filter bar and the Quick Actions in any way you like. This flexibility enables you to customize your analysis and quickly identify high-priority keywords that require further investigation or tracking.
Quick tip: On smaller screens, you can maximize your workspace by collapsing the Quick Actions panel when exploring keywords in the table. Simply click the toggle button located just below the panel to collapse the area.
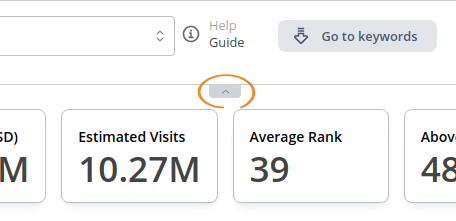
Read more about the Quick Actions in our Keyword Discovery guide.
Competitors
In the Quick Actions area below the KPI bar, you'll find a bubble chart that displays the main competitors for the discovered keywords on the current domain. This chart is very useful when you want to learn about the domains that generally have the highest-ranking keywords in a specific field. The listed competitors are tailored to your current search, so you can narrow your search by adjusting the Quick Actions filters and get an updated list of competitors specific to the new filtered list of keywords. Also, note that you can toggle individual competitors on/off in the right-side chart list to personalize the view.
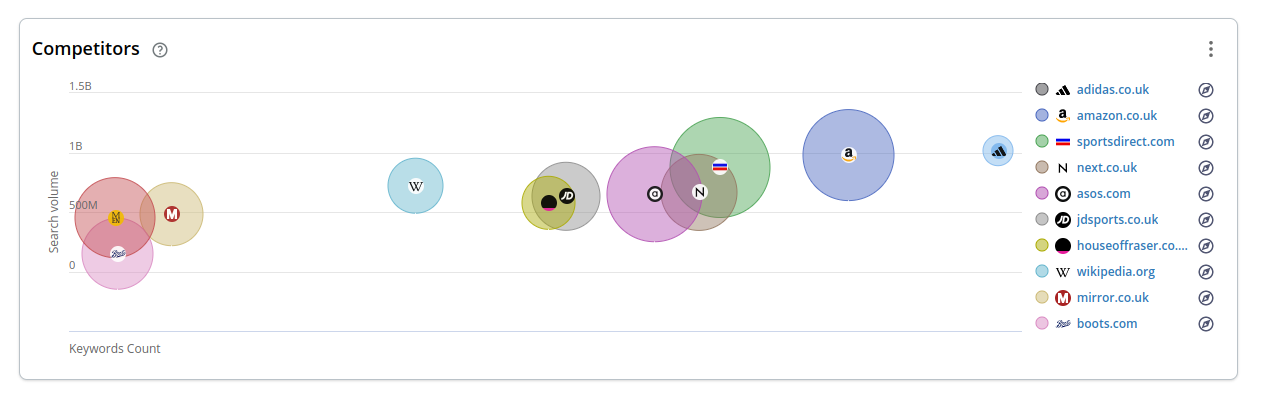
Furthermore, clicking one of the small compass icons listed to the far right of each competitor allows you to do a research search for this competitor domain. This way you will be able to quickly discover unknown competitors in your field of interest. Also, remember that the listed competitors are specific to the listed keywords, so it might be handy to eg. filter by a specific SERP to narrow your search to a specific area.
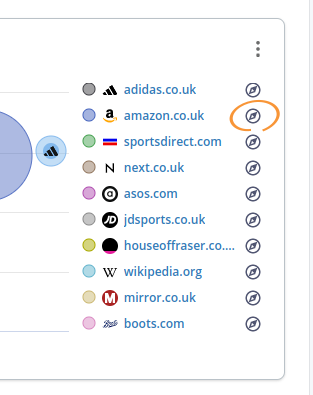
Adding Competitor Keywords to Your own Domains
When conducting keyword research on competitor domains, the ultimate goal is to improve rankings on your own site(s). To effectively track and utilize these keywords, you need to import them to your own domain first.
Begin by selecting one of your own domains from the dropdown menu. Next, search for the domain that contains the ranking keywords you wish to import. Don't forget that your recent searches will be listed in the dropdown, and you can easily filter through your search history.
After searching for the domain, you will notice that your own domain remains selected at the top of the page, and the searched domain is added as a competitor filter.
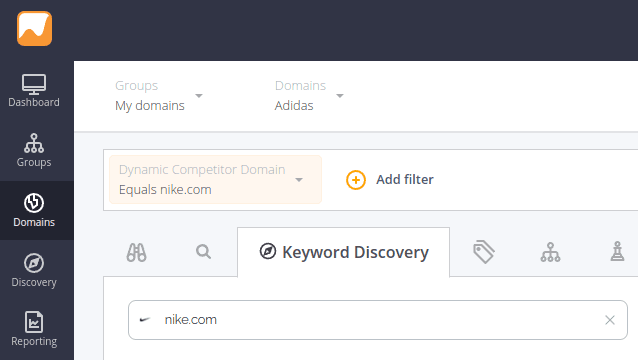
To import keywords select them in the table and click the "Import keywords" button on the keyword Import card.
It's important to note that you can take advantage of quick action filters or utilize the wide array of filters available in the filter bar to fine-tune your search and uncover the most relevant keywords.
Adding Domains
In certain cases, it can be beneficial to directly add a domain to your account from the keyword research interface. This feature enables you to import keywords alongside the domain, streamlining your workflow.
To add a domain, begin by searching for the specific domain you wish to track. Refine your search by utilizing the available quick actions and filters. Once you have identified relevant keywords associated with the domain, select them. Then, click the Add domain button located in the Quick Actions area.
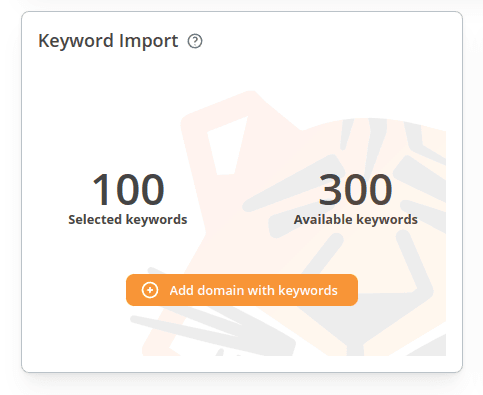
This will open the Add Domain modal. Here, you need to provide additional details such as the location or locations of the domain, as well as search engine specifics. If you have pre-selected any keywords, you will be prompted to add them to the domain through a separate modal after creating the domain.

